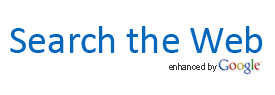When working on a PC that has been compromised by a virus or spyware you will find yourself with the Task Manager disabled. Malware creators like to disable Task Manager so it makes solving the problem and removing the issue difficult. When you are stuck with such problem, one easy way to ensure the processes running on your computer is to use a Task Manager that you can run from MICROSOFT EXCEL!
TaskManager.xls is a simple taskmanager implemented in Excel/VBA. You can use the command column (Column A) to execute commands on the processes. You can use the following commands:
r -> Resume process
s -> Suspend process
t -> Terminate process
TaskManager.xls can't be ran in Openoffice. You need to view this app in windows and in MS office. I've not tested this app on MAC as well, if anyone test it let me know.